「weluka」インストール手順

「weluka」の購入が完了すると以下のダウンロード情報を記載したメールが送られてきます。
・ダウンロードURL
・ダウンロードURLにアクセスする為の「ユーザーID」「パスワード」
・welukaライセンスキー
ダウンロードURLにアクセスし、メールで届いた「ユーザーID」「パスワード」を入力しログインします。
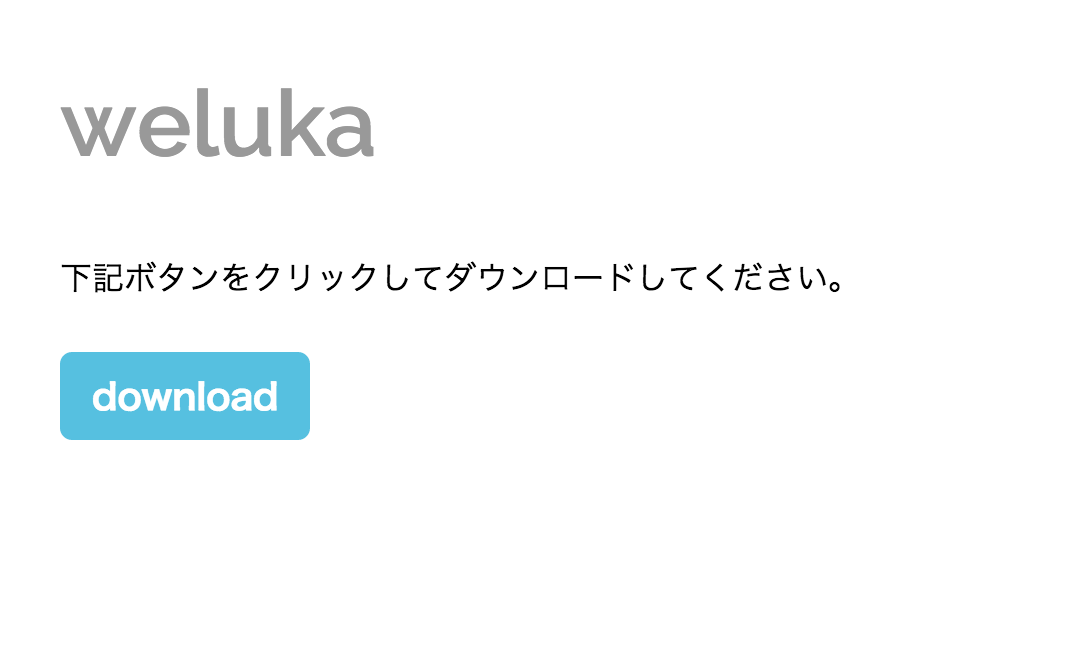
ログインが完了するとダウンロードページに推移します。
downroadボタンをクリックすると「weluka.zip」という圧縮ファイルがダウンロードできます。
ダウンロードが完了したらファイルを解凍します。
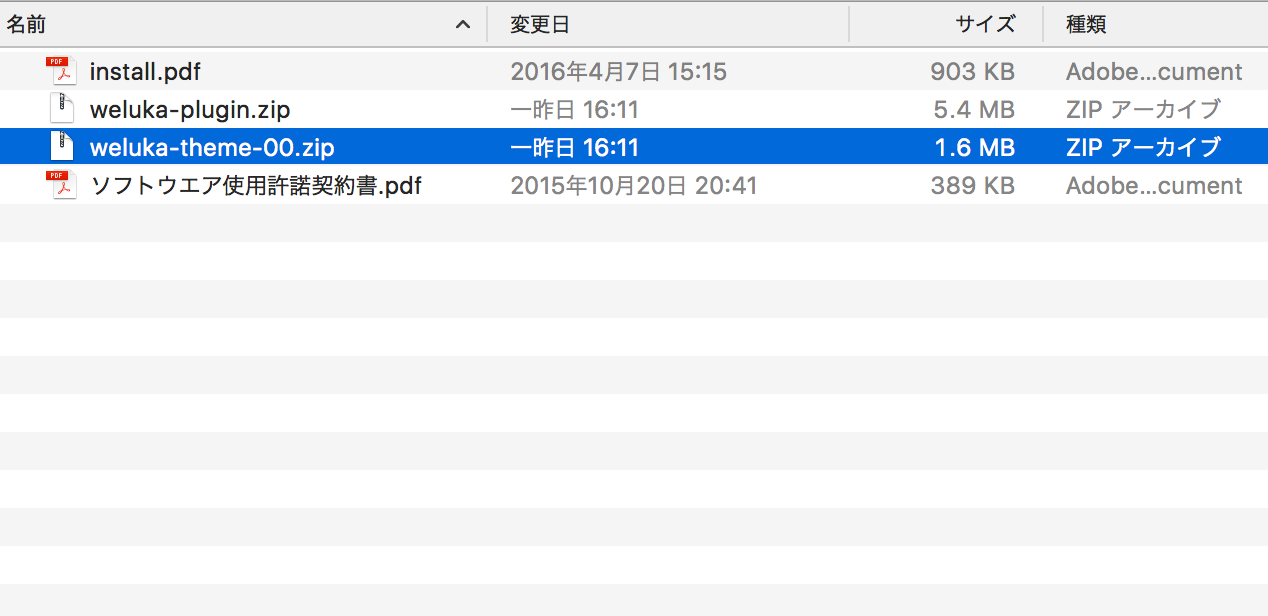
解凍すると「weluka」というフォルダがでてきます。
その中にある「weluka-plugin.zip」「weluka-theme-00.zip」の2つの圧縮ファイルがあるのを確認します。
※これらのファイルは特に解凍する必要はありません。
次にWordPressの管理画面にいき、プラグイン(weluka-plugin.zip)とテーマ(weluka-theme-00.zip)をインストールします。
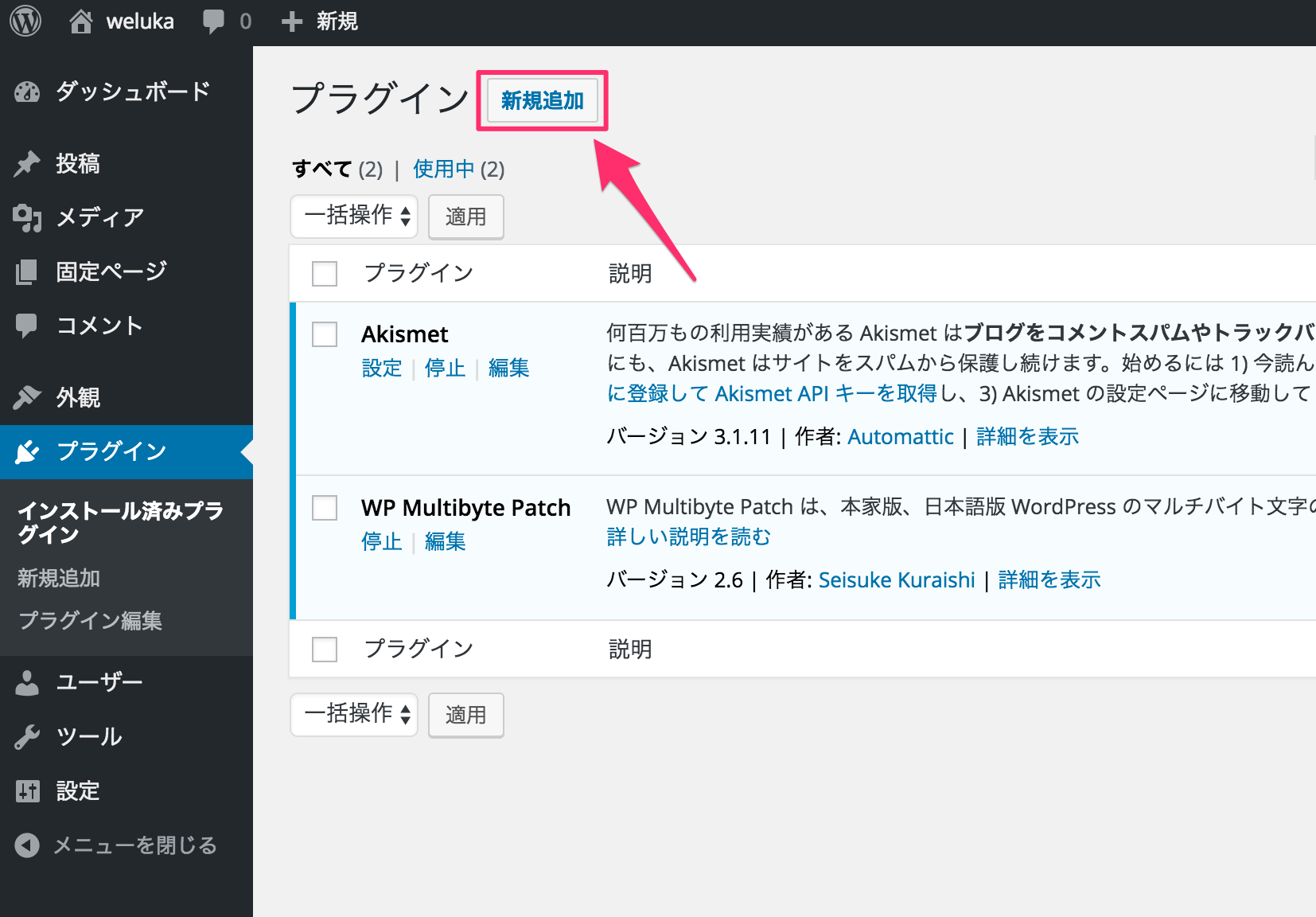
まずプラグインをインストールします。
管理画面サイドメニューの「プラグイン」をクリックしプラグイン画面に進み「新規追加」をクリックします。
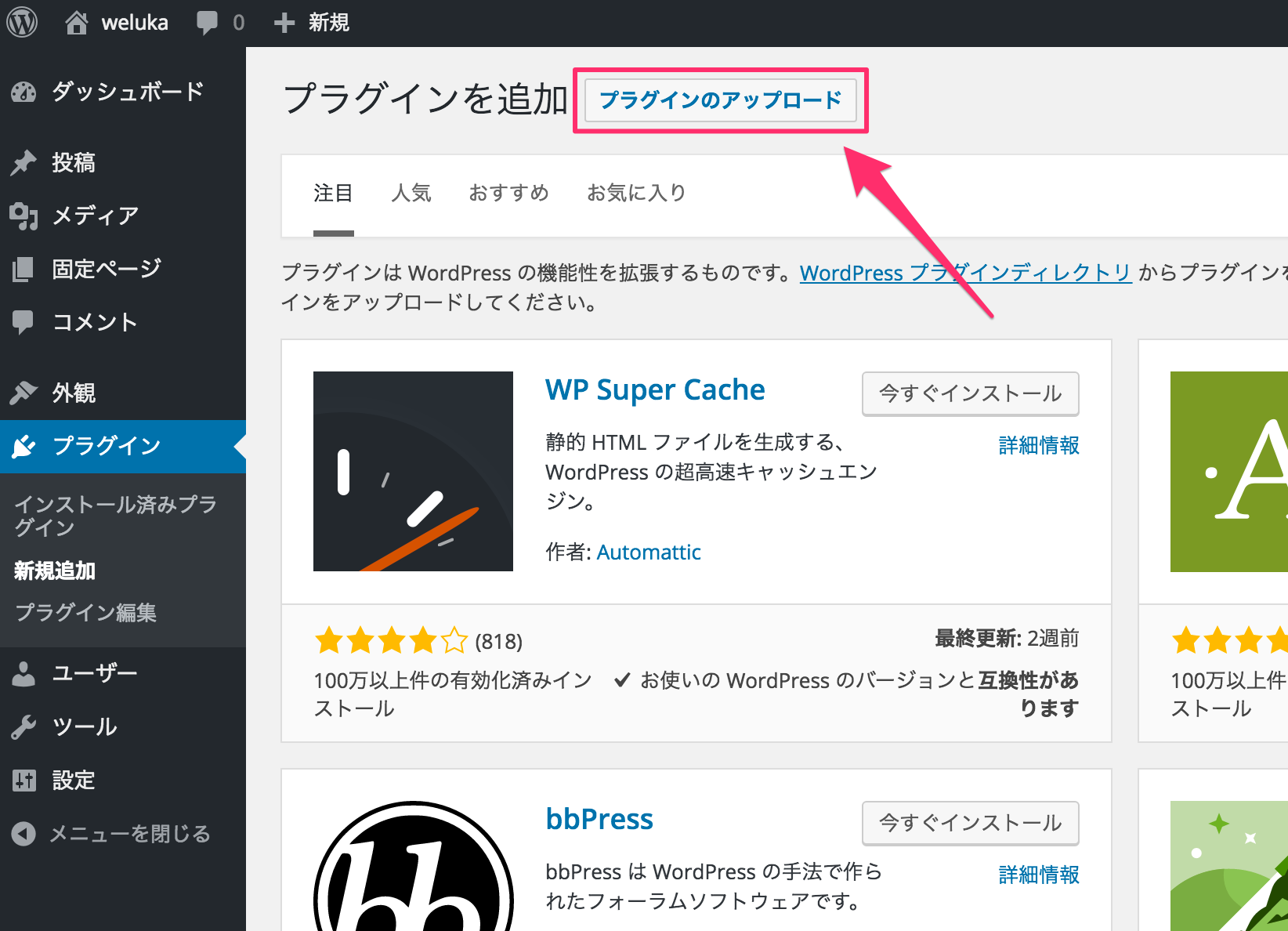
続いて「プラグインのアップロード」をクリックします。
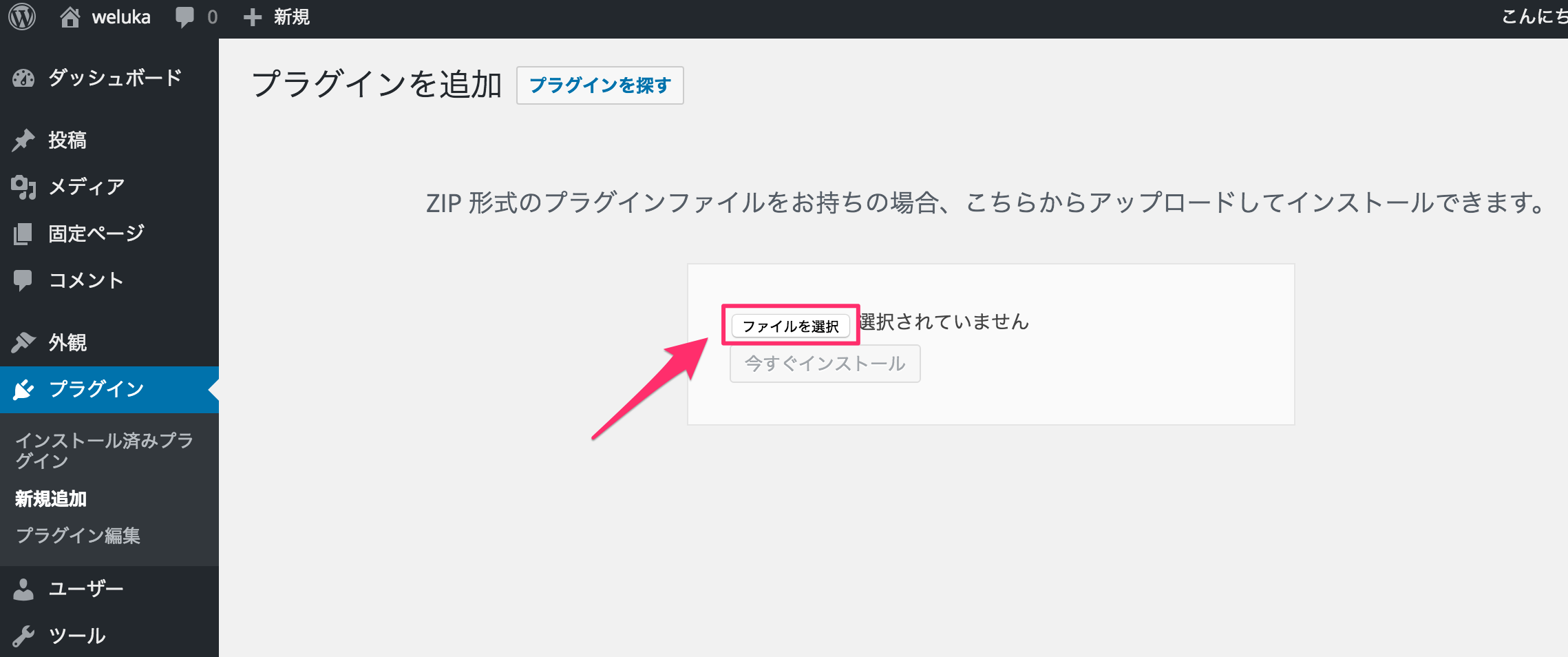
「ファイルを選択」をクリックし、先ほどダウンロードし解凍したフォルダの中にあった「weluka-plugin.zip」を選択し「今すぐインストール」をクリックします。
※「アップロードしたファイルは php.ini で定義された upload_max_filesize を超過しています。」と表示された場合は、ファイルのアップロードサイズの上限が定義されています。その場合は「php.ini」というファイルを編集しアップロードサイズの上限を大きくする必要があります。分からない場合は利用しているサーバー会社に問い合わせるのが一番手っ取り早いと思います。
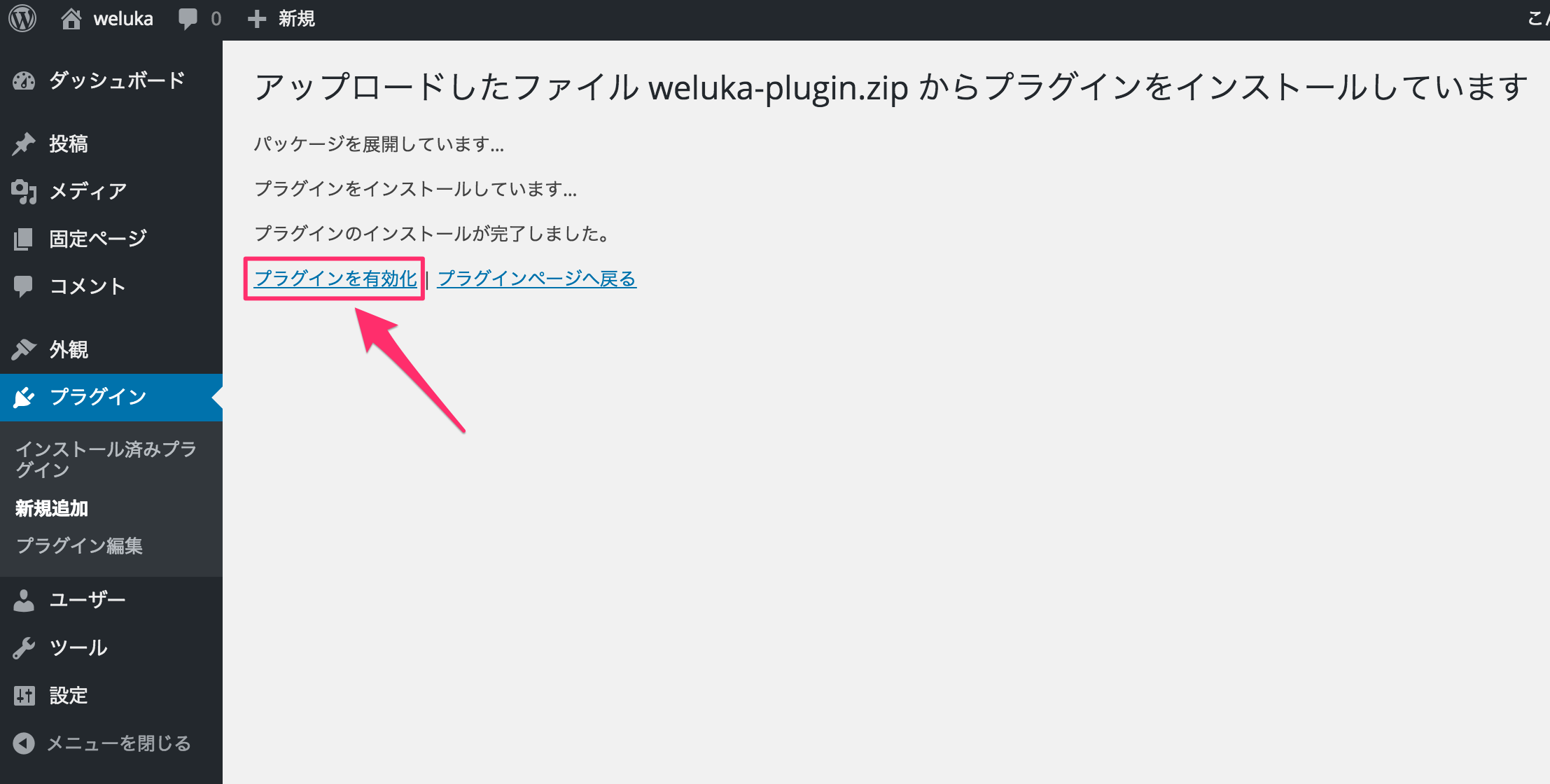
プラグインのインストールが完了したら「プラグインを有効化」をクリックします。
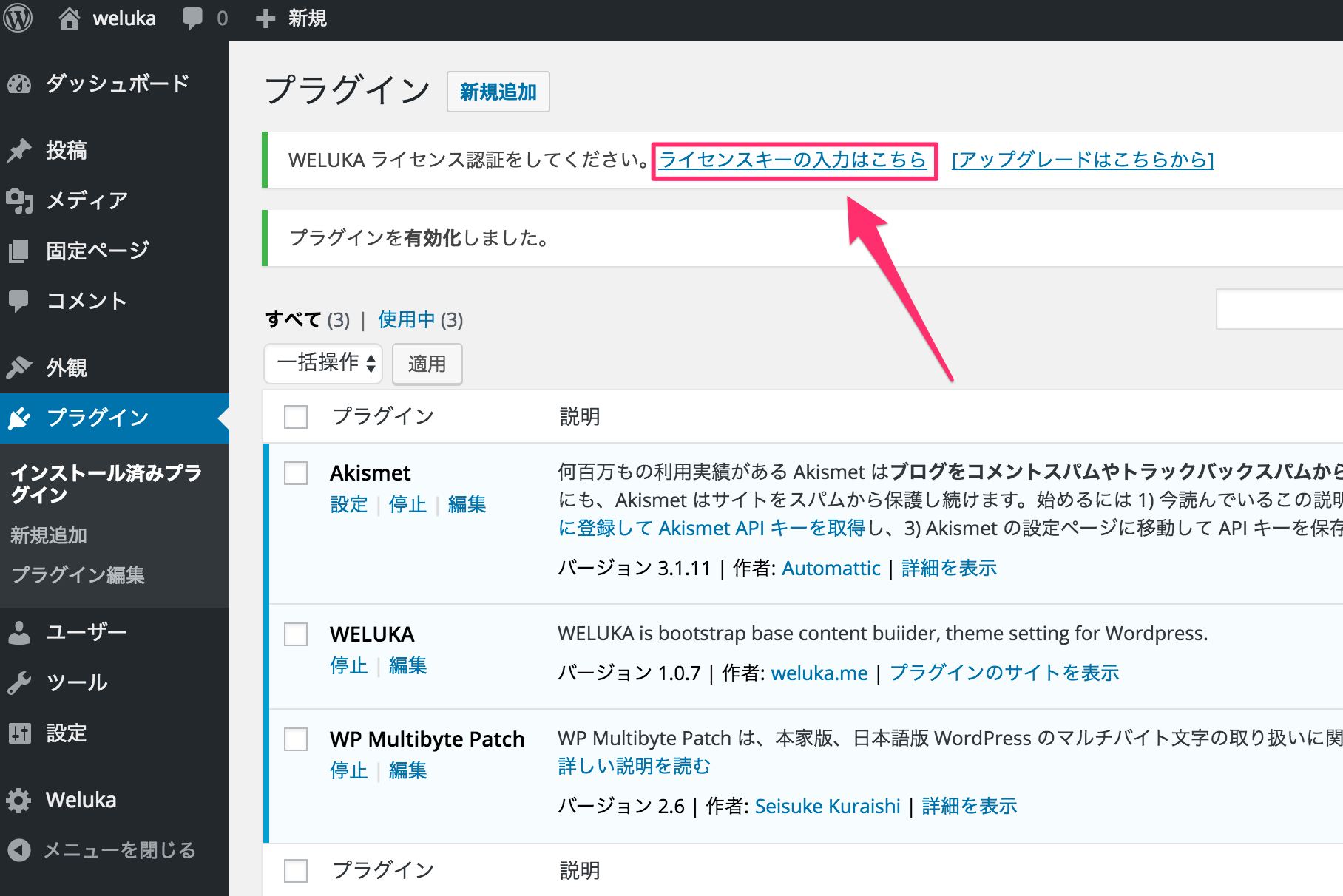
有効化が完了すると、WELUKA ライセンス認証をしてください。と表示されますので、「ライセンスキーの入力はこちら」をクリックします。
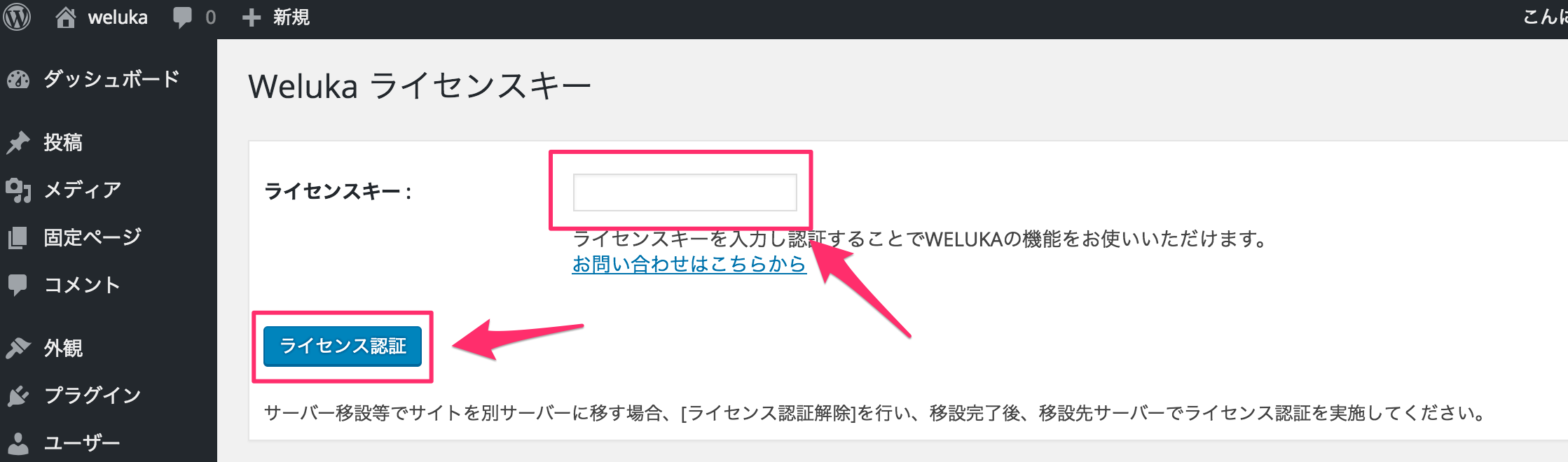
ライセンスキーの入力画面に推移しますので、購入時に届いたダウンロード情報の「welukaライセンスキー」を入力し「ライセンス認証」をクリックします。
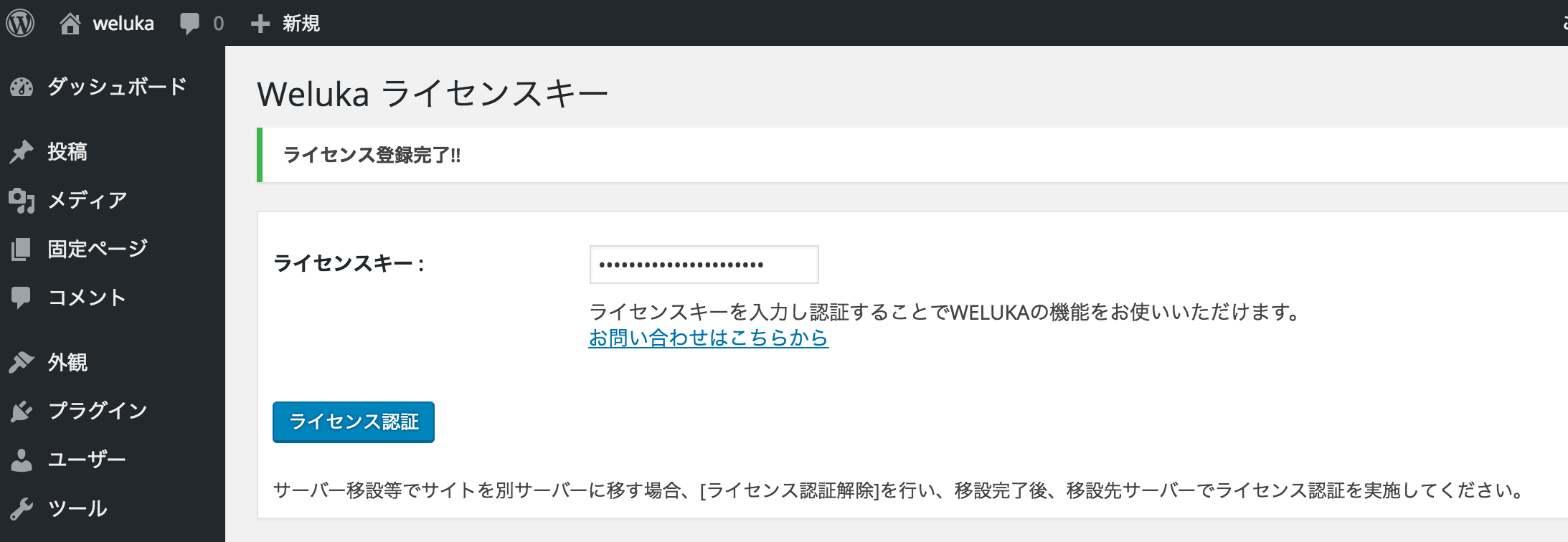
「ライセンス登録完了!!」と表示されれば認証完了です。
次にテーマをインストールします。
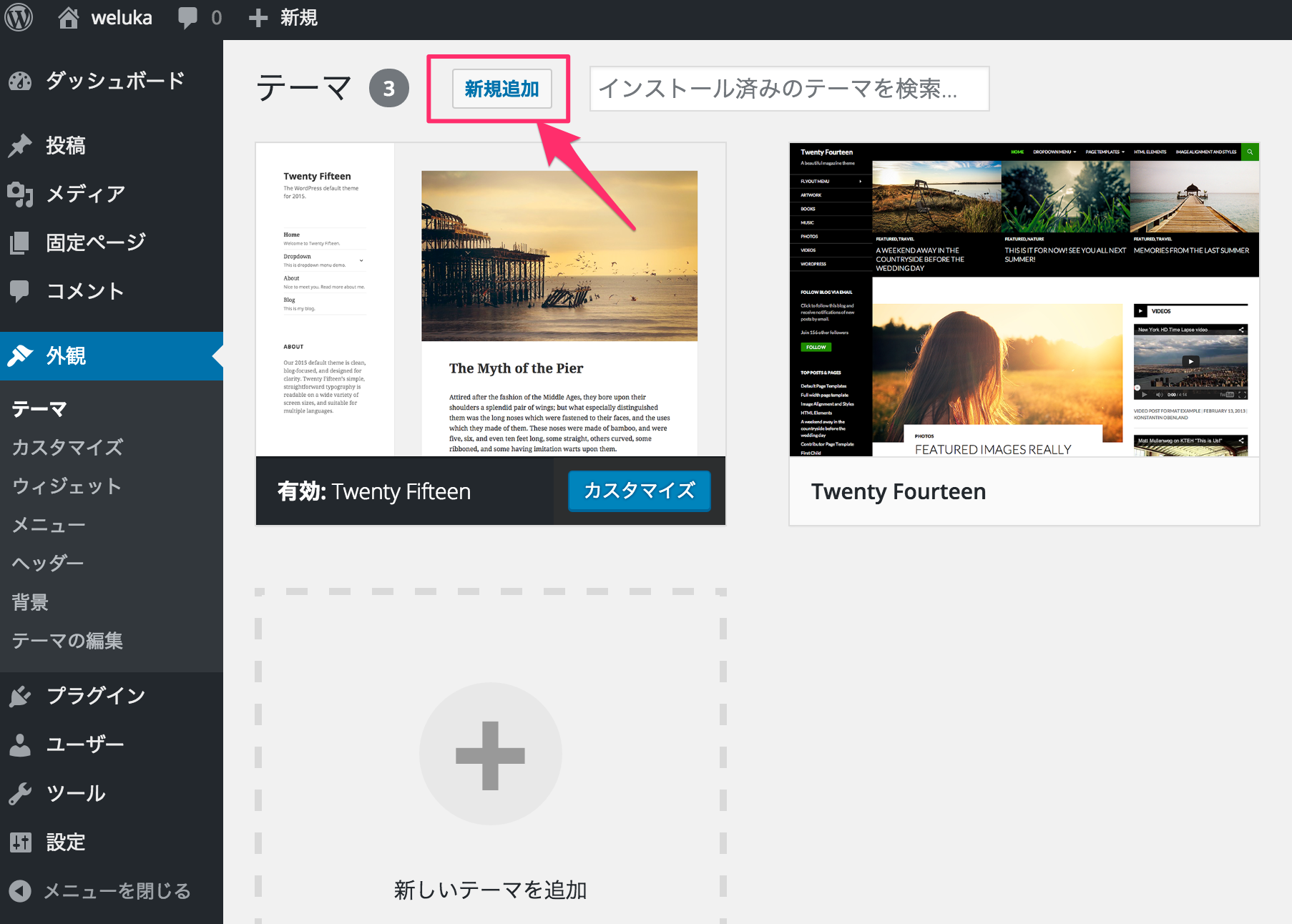
「外観」⇒「テーマ」と進み、「新規追加」をクリックします。
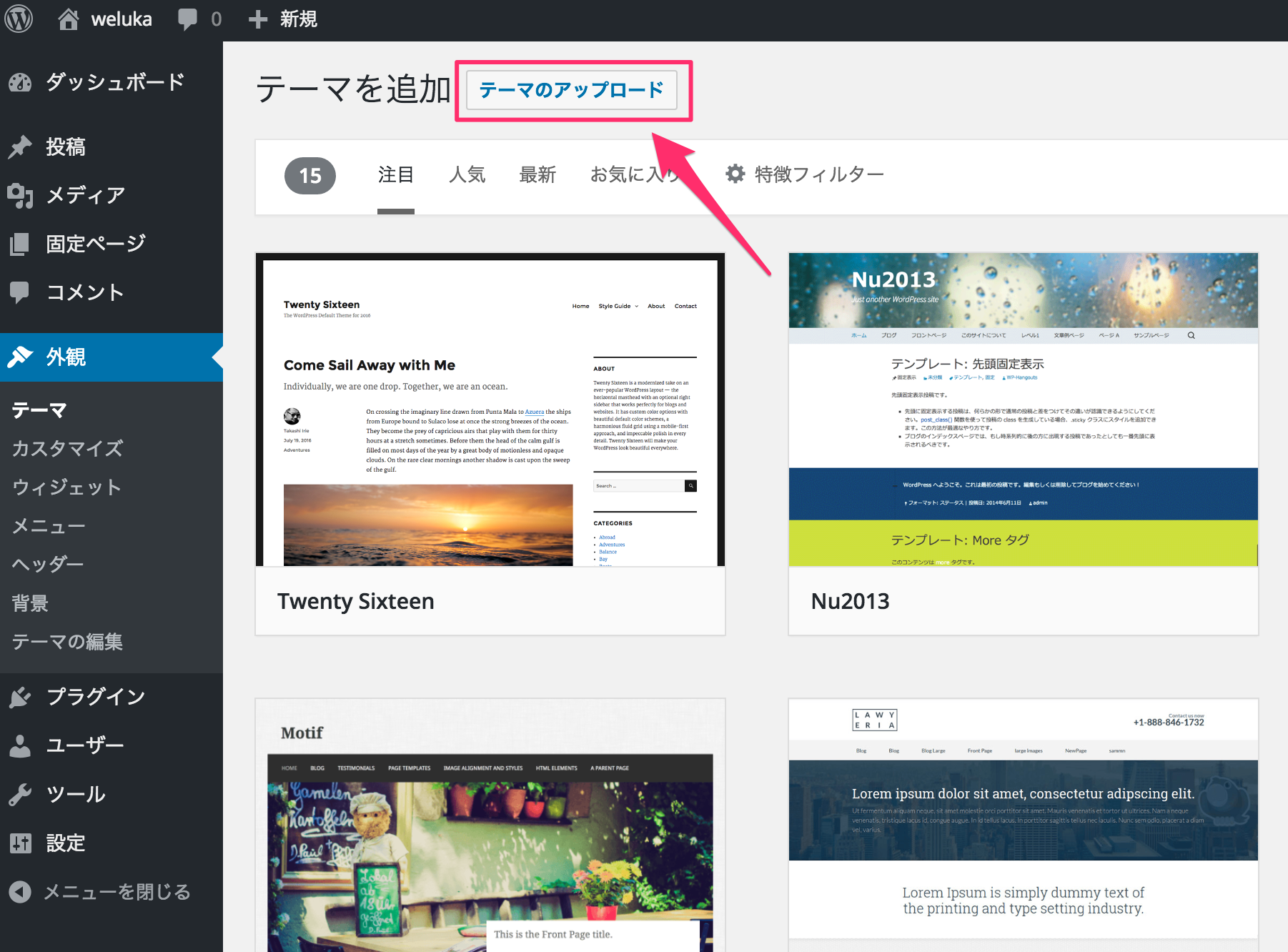
続いて「テーマのアップロード」をクリック。
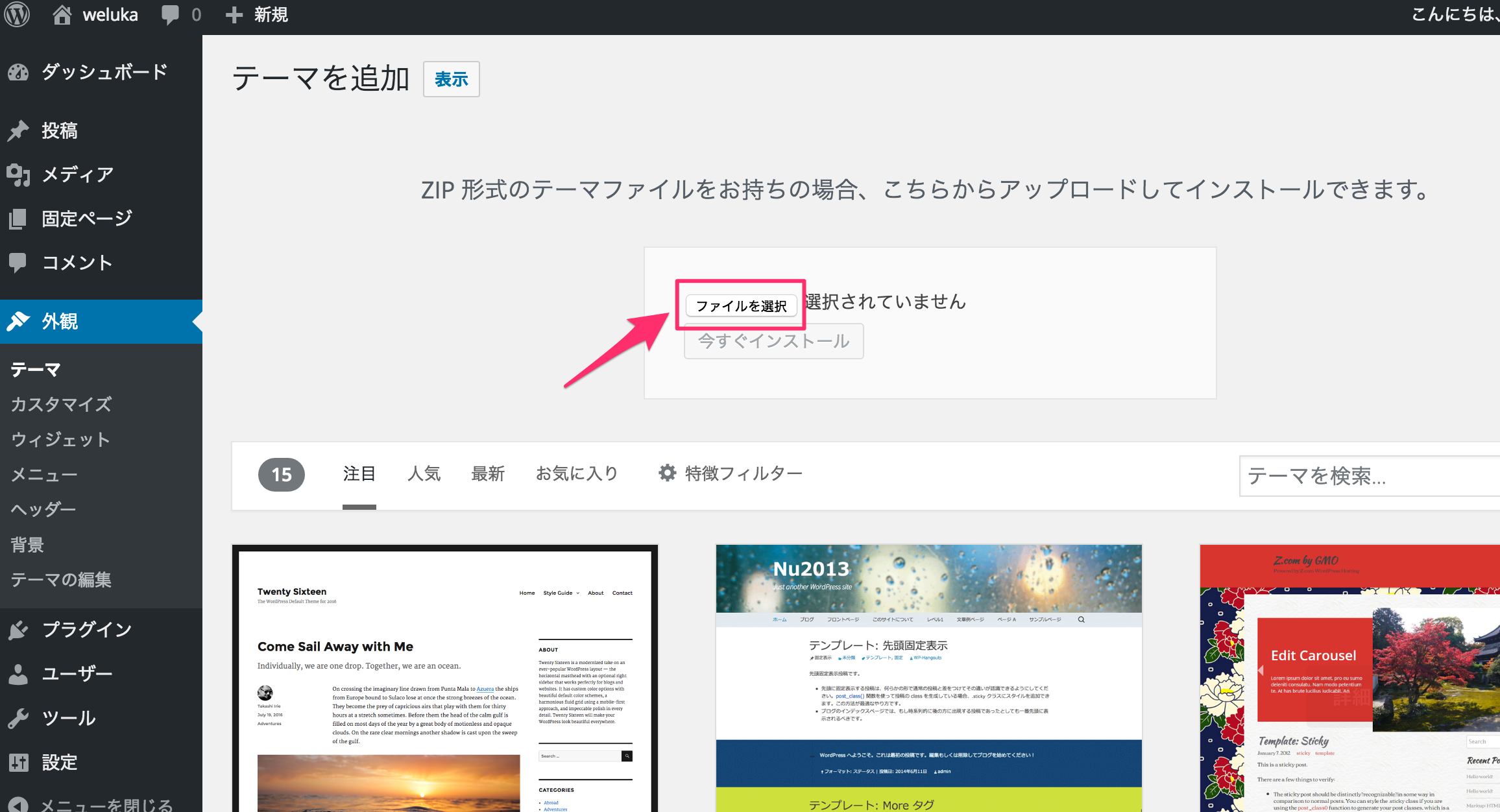
「ファイルを選択」をクリックし、先ほどダウンロードし解凍したフォルダの中にあった「weluka-theme-00.zip」を選択し「今すぐインストール」をクリックします。
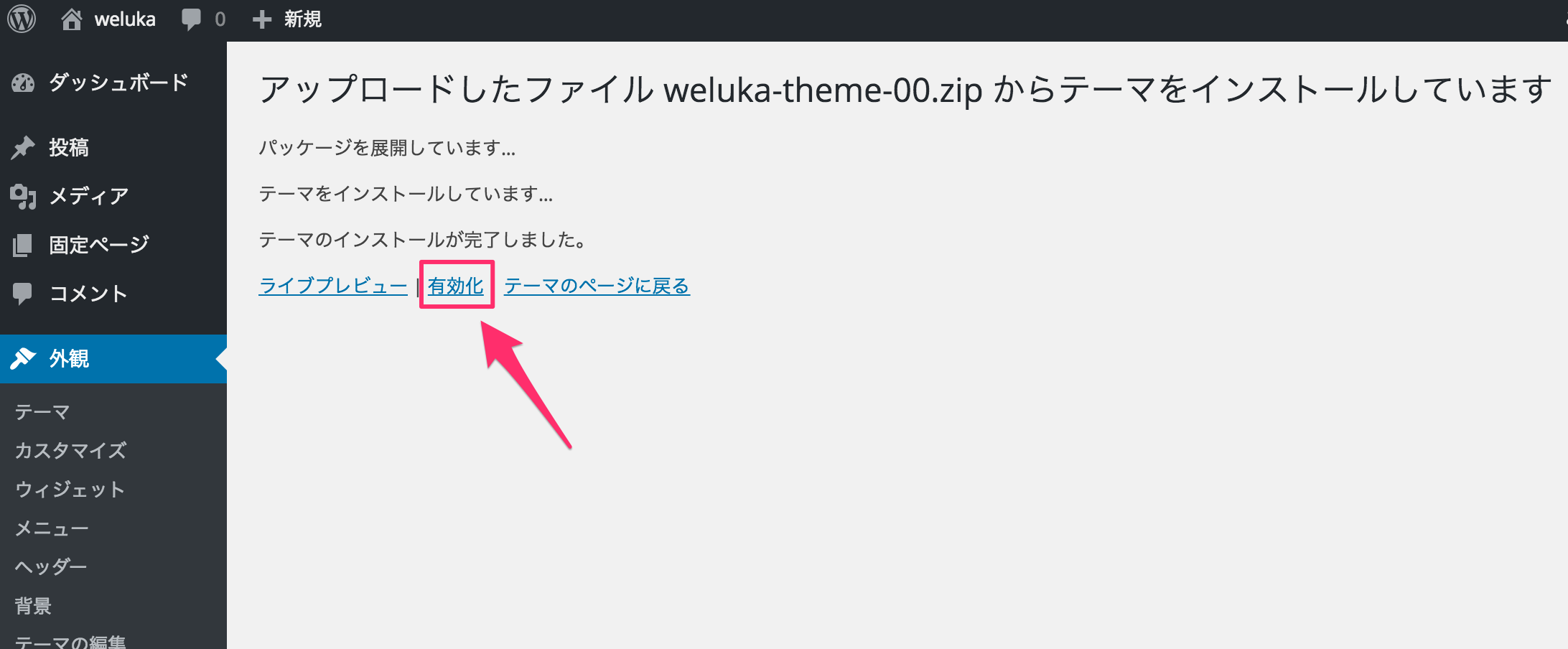
インストールが完了したら「有効化」をクリックします。
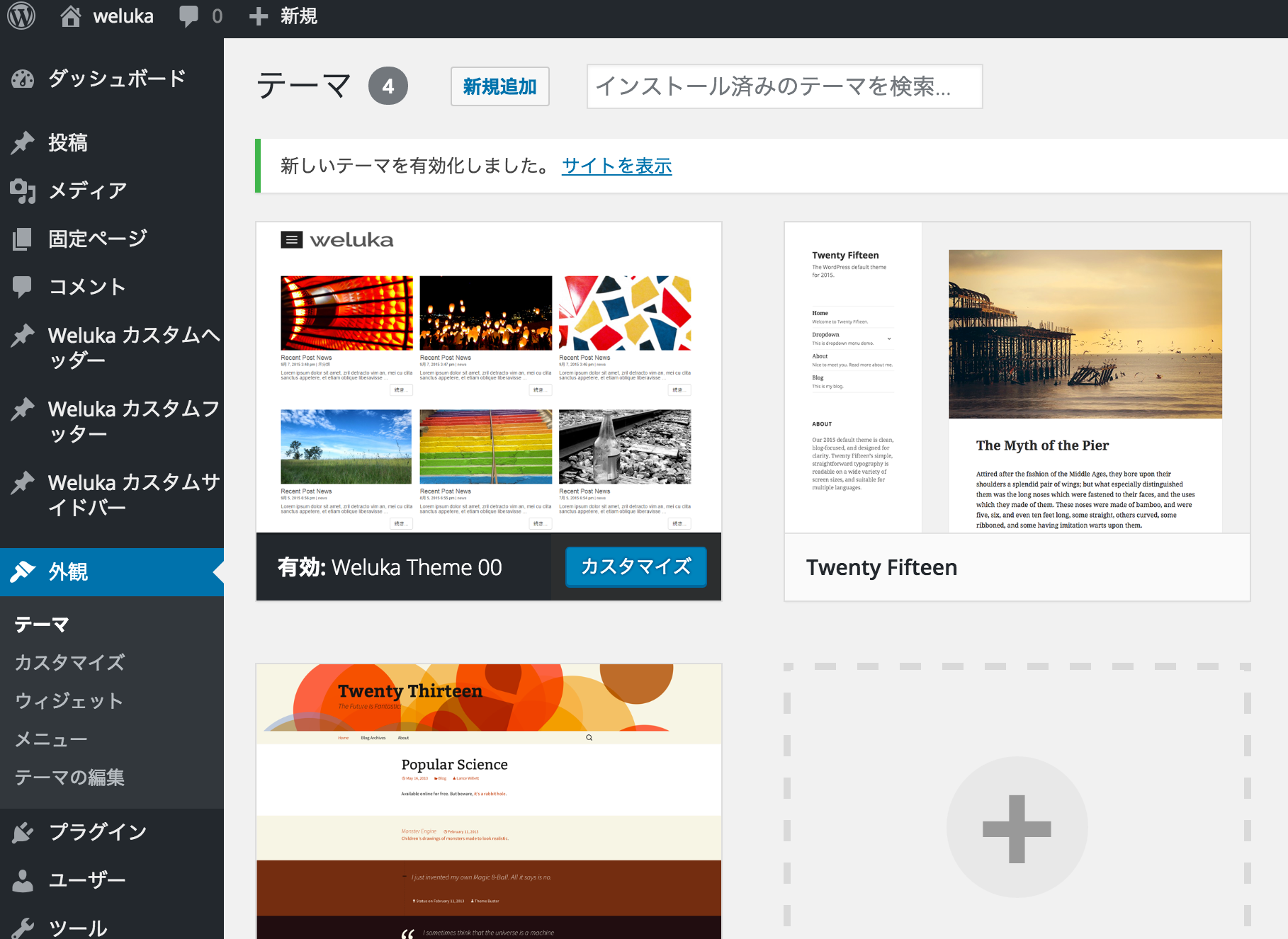
テーマが有効化され、サイドメニューに項目が追加されました。
以上でwelukaのインストールは完了です
2017年5月30日










